Its always an irritating way to hold the ctrl or shift key to select multiple items. So here we have a nice trick to overcome this problem.So after enabling this option you can use checkboxes to select options instead of using shift or ctrl key.I have also made an video turtorial for those who dont understand my words.The vedio is on youtube you can either see their or it is at the bottom of the page.



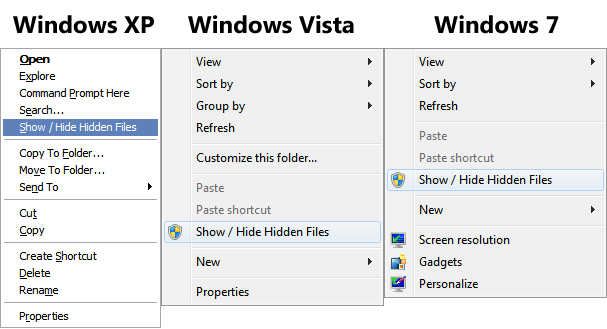
In Windows XP, you'll need to right-click on a folder to get the option. In Windows Vista and 7, you can right-click on an empty area in Explorer or Desktop to get the option.
This is a neat setting that lets you select multiple items using the mouse without worrying about holding down the correct key on the keyboard. It will work with any view in Explorer but seems to work best with Detailed View.
How to enable Checkbox option in Windows 7
1.Open Folder Options.(You can open either by the search box or in the organize menu anything is applicable)I am showing all the ways in bottom pics to understand more clearly.
2. In the Folder Options window click on the View tab, and scroll down under Advanced Settings and check the box next to Use check boxes to select items, the click Apply and Ok.
3.Now you’ll notice a small check box shows up on next to the item you want to select. With this enabled you don’t need to hold any key on the keyboard, just click to place a checkmark in the box.
4.Also notice there is a box under the menu bar that will select all items.(This option will be only be their in the "details" veiw)

It also works for folders…
 And on the desktop you can check icons, folders, and files that you want to move to another location.
And on the desktop you can check icons, folders, and files that you want to move to another location.

3.Now you’ll notice a small check box shows up on next to the item you want to select. With this enabled you don’t need to hold any key on the keyboard, just click to place a checkmark in the box.
4.Also notice there is a box under the menu bar that will select all items.(This option will be only be their in the "details" veiw)
It also works for folders…
The check box feature is also available in Vista following the same procedure…enabling them in Folder Options.

Alternative Way
And now we'll tell you how to add an option "Show / Hide Hidden Files" in Desktop and Explorer context menu (menu which appears when you right-click) to make the task faster and easier.In Windows XP, you'll need to right-click on a folder to get the option. In Windows Vista and 7, you can right-click on an empty area in Explorer or Desktop to get the option.
HOW-TO:
Simply download following ZIP file, extract it and run the "Install.exe" file present in the "Windows XP" or "Windows Vista and 7" folders depending upon which Windows are you using.This is a neat setting that lets you select multiple items using the mouse without worrying about holding down the correct key on the keyboard. It will work with any view in Explorer but seems to work best with Detailed View.



0 comments:
Post a Comment
Note:
1. Do not include links in comments as they will not be published after moderation !
2. Make sure that you click "subscribe by mail" to get notified when someone reply to your comments.
3. Please do not spam Spam comments will be deleted immediately upon our review.
4.Only English comments will be accepted.