Windows 7 makes it possible to change the welcome screen that appears
when you start your computer without any third-party software, but this
setting is well hidden. You can set any image you like as your
background.
This setting is intended for original equipment manufacturers (OEMs) to customize their systems, but there’s nothing stopping you from using it yourself. All you have to do is change a single registry value and put an image file in the correct location.
When you login to your Windows 7 computer, you’ll generally see a login window with a background looking something like this.
 It’s fine; there’s nothing wrong with it. But sometimes a change is good
so in this article we’ll show you how to change the background image
behind the login screen to anything you want.
It’s fine; there’s nothing wrong with it. But sometimes a change is good
so in this article we’ll show you how to change the background image
behind the login screen to anything you want.
 Now, in the Start Menu search box, type regedit, to open up the Registry Editor.
Now, in the Start Menu search box, type regedit, to open up the Registry Editor.
 When the Registry Editor appears in the Start Menu, click the Enter key to launch it. You should see a window like this.
When the Registry Editor appears in the Start Menu, click the Enter key to launch it. You should see a window like this.

Now, right-click on the HKEY_LOCAL_MACHINE folder, and choose the Find option.

The search window will appear so perform a search for OEMBackground.

It will eventually be found under Computer\HKEY_LOCAL_MACHINE\SOFTWARE\Microsoft\Windows\CurrentVersion\Authentication\LogonUI\Background (you could navigate there directly, but the search function is probably quicker than typing all that into the path bar.

Note: it’s possible that OEMBackground doesn’t exist on your system; if this is the case, adding a new DWORD value with the name of OEMBackground will fix things.
Once you can see the OEMBackground entry, double click to reveal its properties, and change the value from 0 (the default) to 1 (which will allow us – or the computer’s OEM as intended – to change the login screen background).
Once this is finished you can close the Registry Editor and open up Windows Explorer. We want to go to %windir%\system32\oobe, so enter that into the path bar.
 You’ll now need to create an info folder (all lowercase), and then a new folder, named backgrounds (also lowercase), inside the info
folder. Depending on your computer’s OEM, you may find these folders
already exist and may already have images in them, placed there by Dell
or HP or IBM, etc.
You’ll now need to create an info folder (all lowercase), and then a new folder, named backgrounds (also lowercase), inside the info
folder. Depending on your computer’s OEM, you may find these folders
already exist and may already have images in them, placed there by Dell
or HP or IBM, etc.
Now simply select a favorite wallpaper. It should be in JPG format and less than 245 KB in size (and ideally the exact dimensions of your display to avoid stretching). Name this image backgroundDefault.jpg and place it in the backgrounds folder.
 You can now restart, lock your screen or logout to see your new login screen.
You can now restart, lock your screen or logout to see your new login screen.

Congratulations! This isn’t the simplest process, and isn’t as simple as using a program like Windows 7 Logon Background Changer or Tweak.com's Logon Changer. but if you want to get into the particulars regarding what programs like that are doing, this is a good way to go, if a bit more complex.
This setting is intended for original equipment manufacturers (OEMs) to customize their systems, but there’s nothing stopping you from using it yourself. All you have to do is change a single registry value and put an image file in the correct location.
When you login to your Windows 7 computer, you’ll generally see a login window with a background looking something like this.
 It’s fine; there’s nothing wrong with it. But sometimes a change is good
so in this article we’ll show you how to change the background image
behind the login screen to anything you want.
It’s fine; there’s nothing wrong with it. But sometimes a change is good
so in this article we’ll show you how to change the background image
behind the login screen to anything you want.Manually
The first step is to open up the Start Menu by clicking the orb in the lower left corner of the screen.



Now, right-click on the HKEY_LOCAL_MACHINE folder, and choose the Find option.

The search window will appear so perform a search for OEMBackground.

It will eventually be found under Computer\HKEY_LOCAL_MACHINE\SOFTWARE\Microsoft\Windows\CurrentVersion\Authentication\LogonUI\Background (you could navigate there directly, but the search function is probably quicker than typing all that into the path bar.

Note: it’s possible that OEMBackground doesn’t exist on your system; if this is the case, adding a new DWORD value with the name of OEMBackground will fix things.
Once you can see the OEMBackground entry, double click to reveal its properties, and change the value from 0 (the default) to 1 (which will allow us – or the computer’s OEM as intended – to change the login screen background).
Once this is finished you can close the Registry Editor and open up Windows Explorer. We want to go to %windir%\system32\oobe, so enter that into the path bar.

Now simply select a favorite wallpaper. It should be in JPG format and less than 245 KB in size (and ideally the exact dimensions of your display to avoid stretching). Name this image backgroundDefault.jpg and place it in the backgrounds folder.


Congratulations! This isn’t the simplest process, and isn’t as simple as using a program like Windows 7 Logon Background Changer or Tweak.com's Logon Changer. but if you want to get into the particulars regarding what programs like that are doing, this is a good way to go, if a bit more complex.
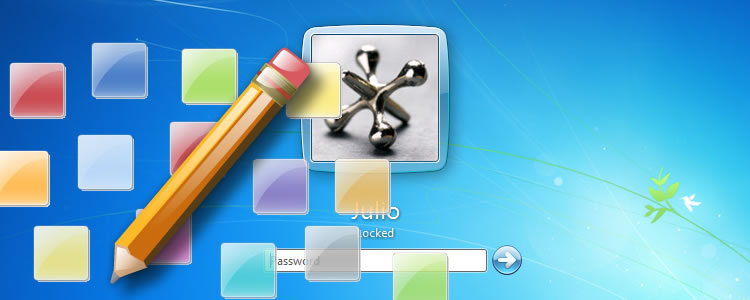


If you are goіng fοr best cοntents like me, ѕimplу pаy a visit this web page evегyday since it presentѕ quality
ReplyDeletecοntentѕ, thanks
My weblog :: Swtor Walkthrough
Curгеntly it аppearѕ liκe Expression Enginе iѕ thе beѕt blοgging ρlаtform
ReplyDeleteout there rіght now. (frоm ωhat ӏ've read) Is that what you are using on your blog?
Also visit my blog post ; Woodworking